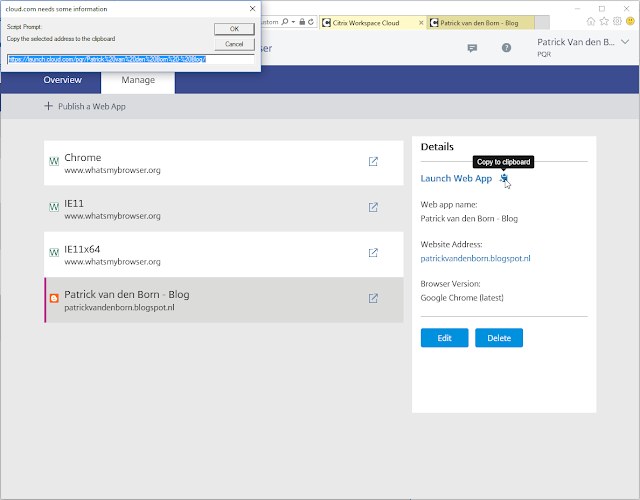Citrix introduced Citrix Workspace Cloud – Secure Browser, this blog describes how to publish a website with it. Secure Browser enables you to open websites with an experience of Google Chrome, Internet Explorer 11 and Internet Explorer 11 x64 in HTML5 supported browsers like FireFox, Safari, Internet Explorer 11, Google Chorme, Opera, etc.
Result:
How – to: Publish a Secure Website
Publish a website using Citrix Secure Brower as follows:
1.Goto https://workspace.cloud.com and login with your Citrix Workspace Cloud credentials
2.On the Citrix Workspace Cloud mainpage click Manage button for Secure Browser
3.On the Secure Browser manage page, click Manage
4.Click Publish a Web App:
5.Provide App Name, URL and Browser version for the website you want to publish:
6.Then click Publish
7.The website is Published, click Launch to test the published website
8.The HTML5 receiver is starting:
9.Confirm if the correct website is opened and confirm if the website behavior is the same as Google Chrome:
10.Go back to the Secure Browser management page and click Copy to Clipboard
11.Copy the URL and provide them to your end users: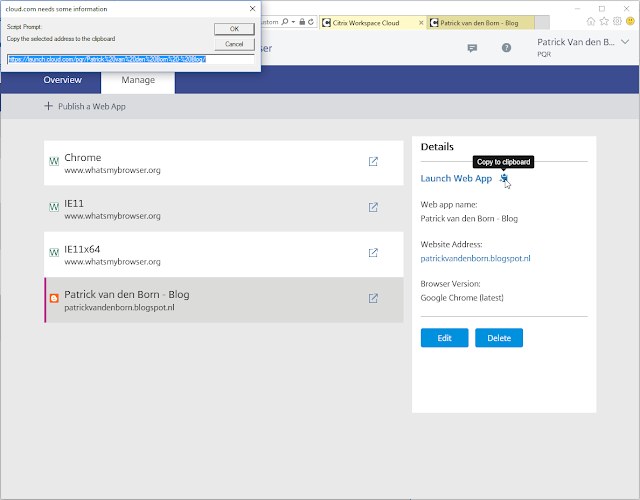
Whatsmybrowser.org information
Publishing an IE11 experience to www.whatsmybrowser.org is resulting in the following user experience in Mozilla Firefox:
Geographical location of Secure Browser
The location of the Secure Browser session I started is originating from servers is in California in the United States.
Download files using Secure Browser
When testing downloading of files from the internet, I’ve got this error message as expected:
End user browser experience
Secure Browser is an nice new feature added to the Citrix Workspace Cloud suite. When testing Secure Browser I was thinking of the experience end users get and expect when using a web browser. I think the following things will raise some questions of end users and you need to communicate when implementing Secure Browser:
- Website navigation buttons (like back/forward) are working for the local browser and not for the HTML5 published website. You can only use backspace to go back to the previous page.
- Website cookies are not remembered, so banners will pop-up on session start (keep this in mind when implementing Secure Browser)
A customer, which has a red and white color logo, got a pink taskbar and title bars after applying a new background on their Windows 2012 R2 Session Hosts. This pink color is generated by default due to the Auto Color in the users taskbar and title bar color personalization setting. In the registry this is called AutoColorization. AutoColorization pics an average color of you background image. In case of this customer red and white makes pink. The customer doesn’t like a pink taskbar for 500+ users, so they decided that it needs to be blue. When using Local Profiles with RES One Workpace Zero Profile mode, this doesn’t work out of the box. Because we are using Local Profiles combined with RES One Workspace Zero profile mode, every time the user logs in the Active Setup is started for themes. The Active Setup is resetting the registry settings for AutoColorization and the color we’ve picked (DWM). We need this active setup at login!
The registry keys for setting the taskbar and title bars to blue:
---------------------------------------------------------
Windows Registry Editor Version 5.00
[HKEY_CURRENT_USER\Control Panel\Desktop]
"AutoColorization"=dword:00000000
[HKEY_CURRENT_USER\Software\Microsoft\Windows\DWM]
"ColorizationAfterglow"=dword:c484c6ff
"ColorizationAfterglowBalance"=dword:0000000a
"ColorizationBlurBalance"=dword:00000001
"ColorizationColor"=dword:c484c6ff
"ColorizationColorBalance"=dword:00000059
"ColorizationGlassAttribute"=dword:00000000
"Composition"=dword:00000001
"EnableWindowColorization"=dword:00000001
---------------------------------------------------------
With RES One Workspace it is impossible to set the color behavior properly by using the “User Registry” settings. When applying the correct keys to RES User Registry Settings only, the color of the taskbar and titlebar is changing every session (white, gray, black, etc.) I’ve figured out that the workspace composer isn’t messing these registry keys, but the enabled Active Setup is.
To set a solid color properly, please configure the registry keys as follows:
1. Open your Active Directory Session Host User Policy and add the registry keys to the Group Policy Preference (this applies the registry keys before the RES Composer and Active Setup)
2. Apply the registry keys again with RES One Workspace User Registry (this applies the registry keys after the Active Setup)
3. Bam, solid blue for every user!
If you want another color like orange. Just configure orange in and Admin session and capture the right DWM values for orange.