In the next series of blogs I want to share some knowledge we’ve learned during this project, starting with creating a “multi-subnet SQL AlwaysOn” with SQL Server 2016 Standard.
With the introduction of SQL Server 2016, Microsoft added a new AlwaysOn feature to the Standard product called “Basic Availability Groups” (BAGs). These BAGs are limited compared to AlwaysOn Availablity Groups (AAGs) which is the feature for Enterprise licensed customers:
- BAGs are limited to one database. So every database needs it’s own availability group.
- Backup to the database is limited to the primary database only. So your backup vendor needs to support BAGs.
- No read access to the secondary database.
If you are using a passive SQL Server instance for failover and the SQL Servers are covered with active SA, then no additional SQL licenses are needed for the failover SQL Server. SQL Server 2016 Licensing Guide: http://download.microsoft.com/download/9/C/6/9C6EB70A-8D52-48F4-9F04-08970411B7A3/SQL_Server_2016_Licensing_Guide_EN_US.pdf . So we can use Basic Availability Groups with a SQL Standard with no additional licenses for the passive failover node.
Citrix is supporting SQL AlwaysOn Availability Groups and Citrix changed the most preferred database availability method to “AlwaysOn” since XenDeskop 7.7.
In this blog I will create a multi-subnet AlwaysOn SQL setup with the following components:
- PBO-SQL01 is the primary SQL-node in datacenter Amersfoort; (SQL Standard 2016)
- PBO-SQL02 is the secondary SQL-node in datacenter Nijkerk; (SQL Standard 2016)
- PBO-FS01 (Nano server) is the file share witness in the datacenter Utrecht;
This blog contains the following sections:
- Create an OU and service account for SQL
- Assign user rights to SQL Service account for better SQL performance
- Optimal disk configuration for storing User, Log, Temp and Sys Database files
- Install Failover clustering feature
- Configure Windows Failover Clustering
- Configure a file share witness
- Configure Active Directory and DNS permissions for the Failover Cluster
- Installing SQL Server 2016 Standard
- Configure SQL Service for AlwaysOn Availability
- Install SQL Management tools
Create an OU and service account for SQL
It is a best practice to run the SQL Service with a Service Account. When the SQL Service is configured with a service account, we can apply some additional “user rights” to the service account. These “user rights” will have a positive impact on the performance of your SQL Server.
In my lab Active Directory I’ve created the Domain User SQLSvc@pbo.lan. This is the guy we will using for the SQL configuration:
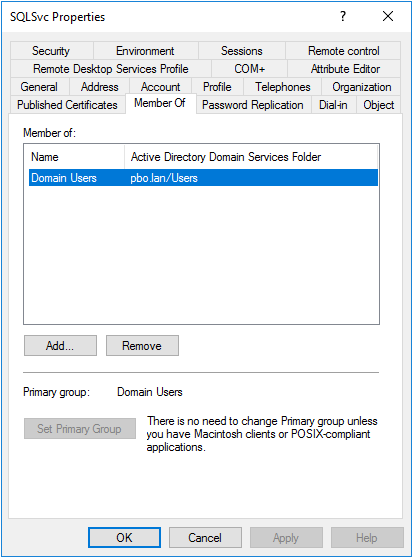
For the SQL-Servers I’ve created a new OU. Windows Failover Cluster Service will create cluster computer objects in this OU:
Assign user rights to SQL Service account for better SQL performance
For better SQL performance we want to add the following user rights to the SQL account:
- Lock pages in memory (No swapping of memory used by SQL Service)
- Perform volume maintenance tasks (No NTFS right evaluation)
This security setting determines which accounts can use a process to keep data in physical memory, which prevents the system from paging the data to virtual memory on disk. Exercising this privilege could significantly affect system performance by decreasing the amount of available random access memory (RAM). Source: GPMC.MSC
Perform volume maintenance tasks
This security setting determines which users and groups can run maintenance tasks on a volume, such as remote defragmentation.
Use caution when assigning this user right. Users with this user right can explore disks and extend files in to memory that contains other data. When the extended files are opened, the user might be able to read and modify the acquired data. Source: GPMC.MSC
1. Create a new GPO on the SQLAlwaysOn container
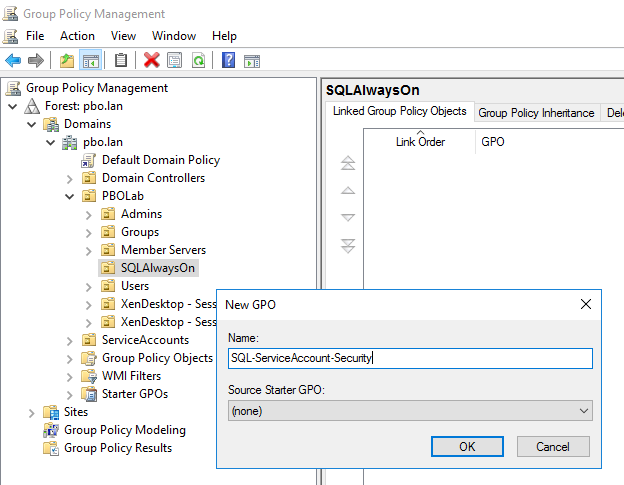
2. Edit the new GPO and go to: Computer Configuration --> Policies --> Windows Settings --> Local Policies --> User Right Assignment. Double click Lock pages in memory:
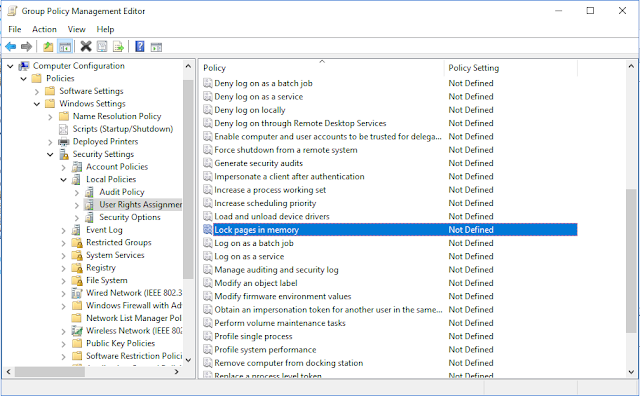
3. Add your SQL Service account:
4. Double click Perform volume maintenance tasks:
5. Add Administrators and your SQL Service account:
6. In my lab setup I’ve added the SQL Service account to the local administrators group. Go to Computer Configuration --> Preferences --> Local Users and Groups. Right click and choose New --> Local Group:
7. Add your SQL service account to the local Administrators group as follows:
Optimal disk configuration for storing User, Log, Temp and Sys Database files
Configure your SQL-Servers with the following disk configuration:
Drive LAB - Size Usage
C:\ 64 GB Windows Server 2016 Operating System
D:\ 10 GB SQL User database files
E:\ 10 GB SQL Log database files
F:\ 5 GB SQL Temp database files
G:\ 5 GB SQL System database files
I always advise customers to use a separate disk for each partition. Extending partitions in the future is simple when using separate disks:
Install Failover clustering feature
Install the Failover clustering feature on both of your SQL-Servers. In my example PBO-SQL01 and PBO-SQL02.
1. Open Server Manager and click Add roles and features:
2. Add feature Failover Clustering and click Next:
3. The Failover Clustering feature installation progress:
4. Click finish when done:
5. Install all Windows updates to both SQL-servers. Ensure installation of both servers are identical:
Configure Windows Failover Clustering
1. Go to one of your SQL servers and open Failover Cluster Manager
2. Click “Validate Configuration..”
3. Welcome wizard, click Next:
4. Select both SQL-servers for validating, click Next:
5. Select “Run all tests (recommended)” and click Next:
6. On the confirmation dialog, click Next:
7. Both SQL-servers are validating:
8. Select “Create the cluster now using the validated nodes…” and click Finish:
The cluster creation starts.
9. Welcome wizard, click Next:
10. Enter a name for your cluster. And configure IP-addresses in both subnets for the cluster. Click Next:
11. Deselect “Add all eligible storage to the cluster.” and click Next:
12. Forming cluster:
13. Cluster creation completed successfully, click Finish:
In a multi-subnet failover cluster, only one IP-address is up on the primary site:
Configure a file share witness
The cluster doesn’t have a file share witness after creation by default. The file share witness is needed to create an odd value of cluster votes. In a failover situation, the SQL-server with majority of the total votes will become primary SQL-Server. For example if the connection to data center Amersfoort is down, the PBO-SQL01 has one vote and the PBO-SQL02 has two votes. The PBO-SQL02 will become primary and the PBO-SQL01 secondary:
Create a file share with the following permissions:
1. Create a folder on your witness server:
2. Assign the SQL-Service account and the Cluster computer account Full Control on the folder:
3. Create a share and assign full control share permissions to the SQL-Service and Cluster computer account:
Add file share witness to the Failover Cluster as follows:
1. Go to one of your SQL servers and open Failover Cluster Manager
2. Right click your cluster. Click More Actions --> Configure Cluster Quorum Settings…
3. Welcome wizard, click Next:
4. Select “Select the quorum witness” and click Next
5. Select Configure a file share witness and click Next
6. Configure the File Share Path with the FQDN UNC Path to your file share quorum share, click Next:
7. Confirmation dialog, click Next:
8. Click Finish
The file share witness is added to the cluster:
Configure Active Directory and DNS permissions for the Failover Cluster
The Failover cluster need additional permissions to Active Directory and DNS to add new cluster resources (BAGs) and manage IP-addresses of the A-records.1. Open dsa.msc and navigate to the OU we’ve created for SQL AlwaysOn:
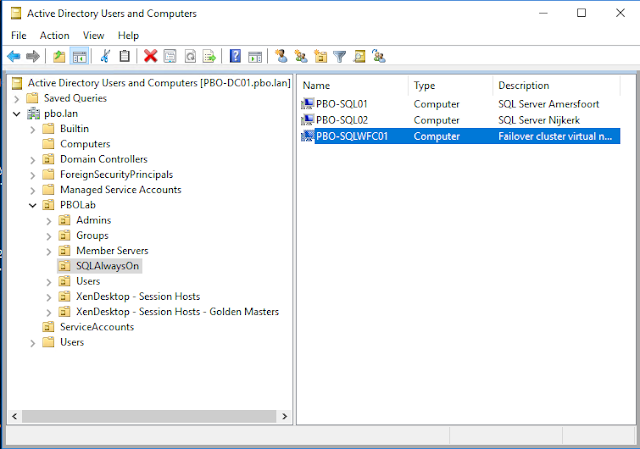
2. Click View --> Advanced Features:
3. Right click on the OU and click Properties:
4. Click Add:
5. Click Object Types:
6. Select Computers and click OK
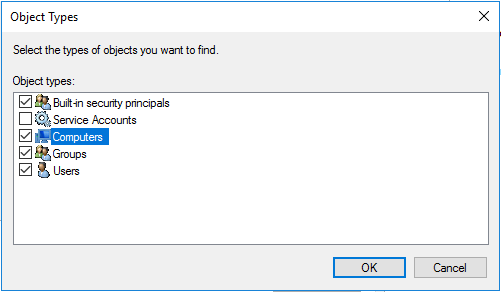 7. Add Failover Cluster computer object and click OK:
7. Add Failover Cluster computer object and click OK:8. Click Advanced
9. Select Failover cluster computer object and click Edit
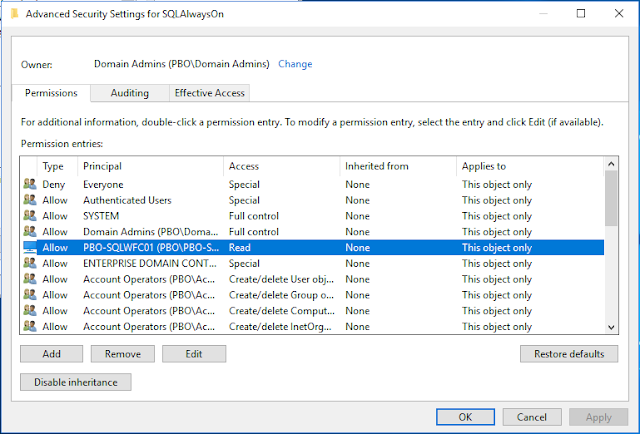
10. Add “Create computer objects” and click OK
11. OK everything to complete Active Directory permissions for cluster computer object
Now we need to grant the failover cluster computer object the permission to add DNS-records to the primary zone of your domain.
12. Open DNS Management (dnsmgmt.msc)
13. Right click the primary zone of your domain. Then click Properties:
14. Go to the Security tab and click Add
15. Select object type Computers, then click OK
16. Add Failover cluster computer object, click OK:
17. Assign the Create all child objects permissions and click OK
Installing SQL Server 2016 Standard
On both SQL Servers, install SQL Server 2016 as follows:1. Mount the SQL 2016 Standard DVD to the DVD-drive
2. The SQL Server Installation Center will start. Choose Install --> New SQL stand-alone installation or add features to an existing installation
3. The SQL Server setup is started. Click Next
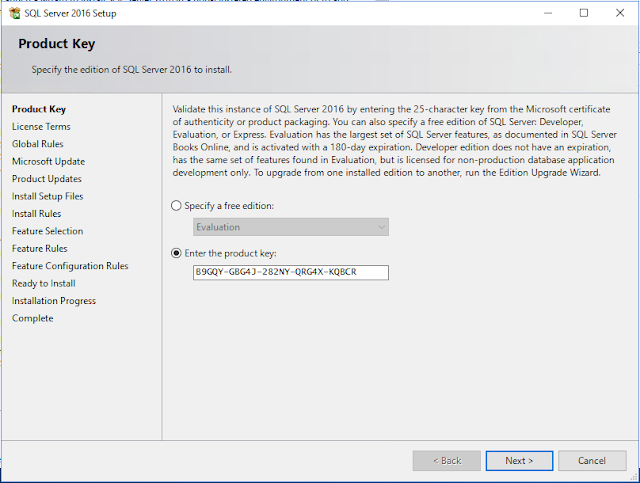 4. Check “I accept the license terms.” and click Next
4. Check “I accept the license terms.” and click Next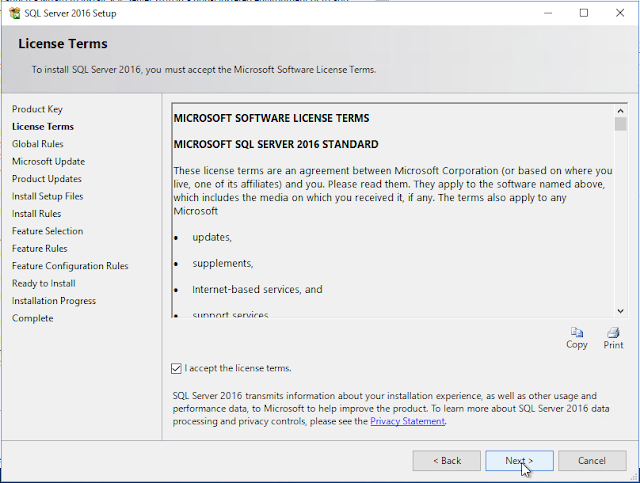 5. Check “Use Microsoft Update to check for updates” and click Next:
5. Check “Use Microsoft Update to check for updates” and click Next: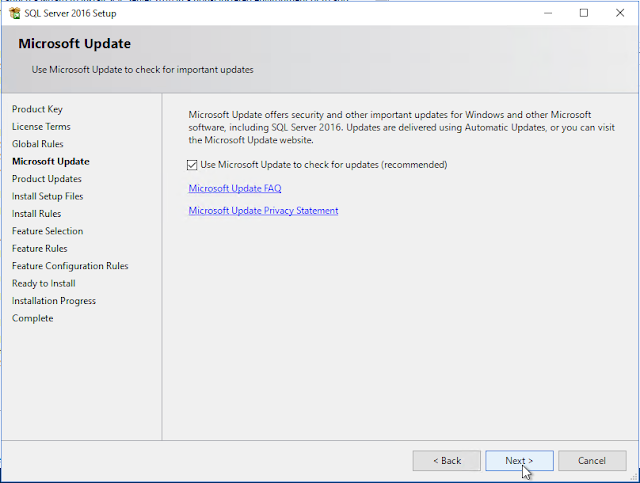 6. Select features Database Engine Services and SQL Server Replication and change paths to G:\. Click Next
6. Select features Database Engine Services and SQL Server Replication and change paths to G:\. Click Next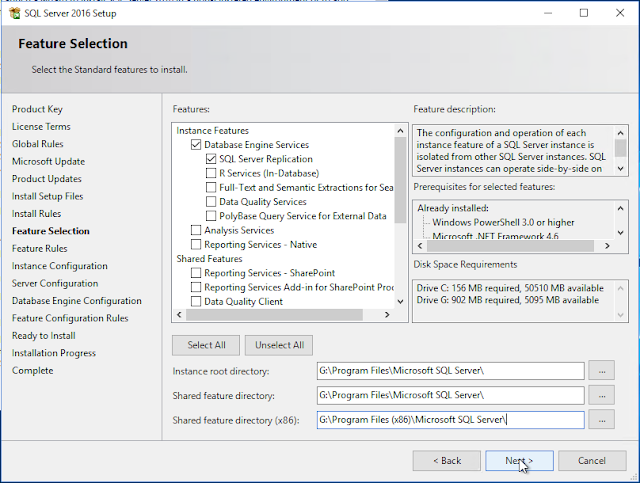 7. Default, click Next
7. Default, click Next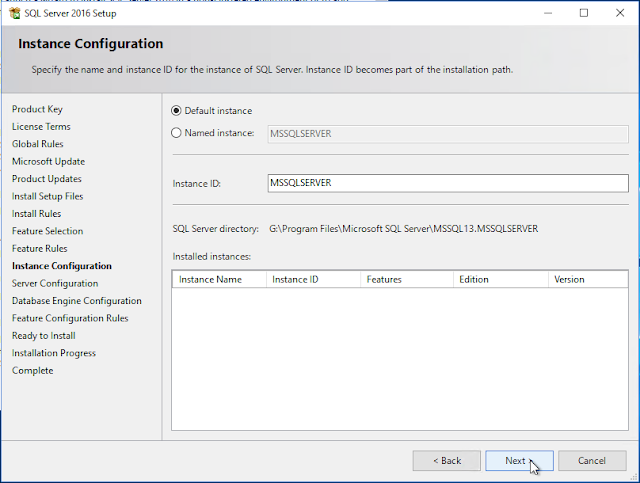 8. Configure your SQL Service account with password. And click Collation tab:
8. Configure your SQL Service account with password. And click Collation tab: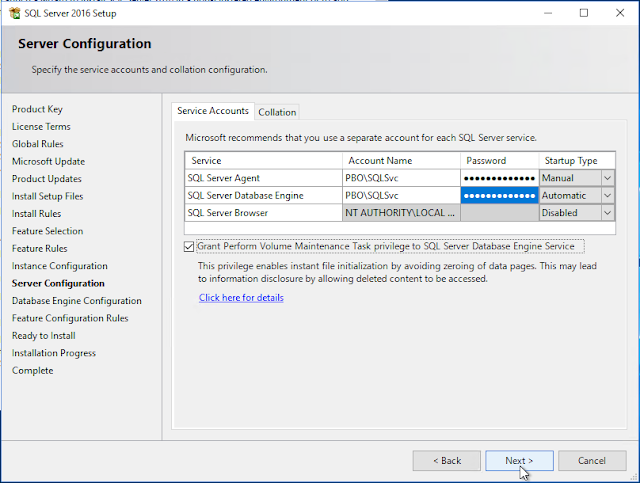 9. Click Customize:
9. Click Customize: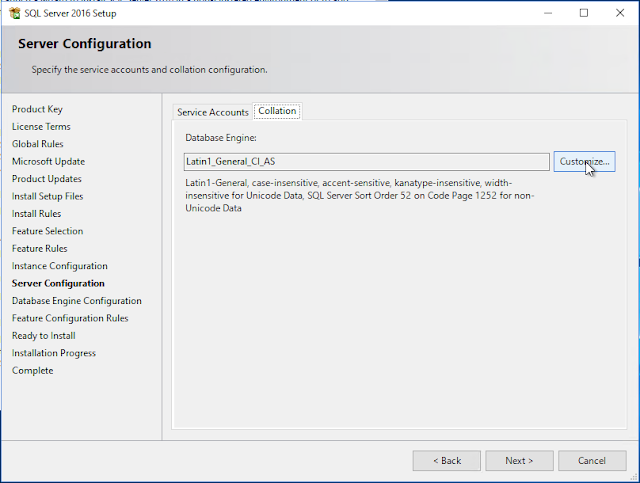 10. Select “Collation designator: Latin1_General_100” and Accent-sensitive and Kana-sensitive. This is the collation used by the Citrix products, click OK:
10. Select “Collation designator: Latin1_General_100” and Accent-sensitive and Kana-sensitive. This is the collation used by the Citrix products, click OK: 11. Collation has changed, click Next
11. Collation has changed, click Next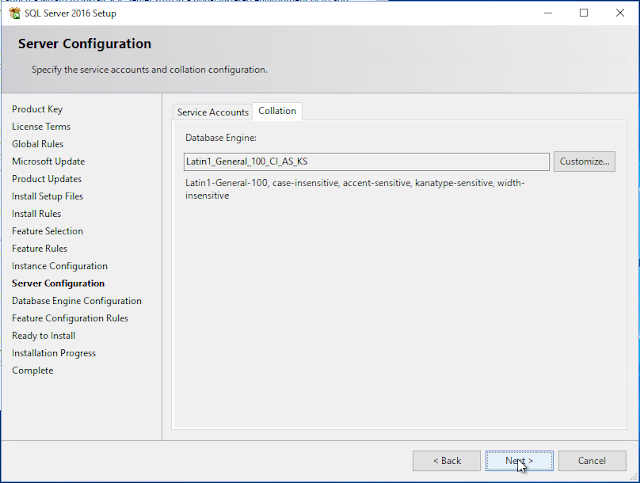 12. If you need SQL-authentication (RES Needs it) select Mixed Mode. Add your account or an Active Directory group to the SQL Server administrators. Click Data Directories tab:
12. If you need SQL-authentication (RES Needs it) select Mixed Mode. Add your account or an Active Directory group to the SQL Server administrators. Click Data Directories tab: 13. Configure data directories as follows, click TempDB tab:
13. Configure data directories as follows, click TempDB tab: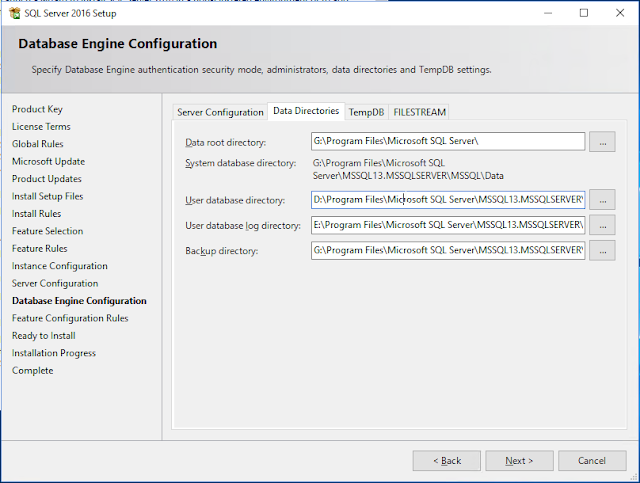 14. Edit TempDB path to F-drive, click Next
14. Edit TempDB path to F-drive, click Next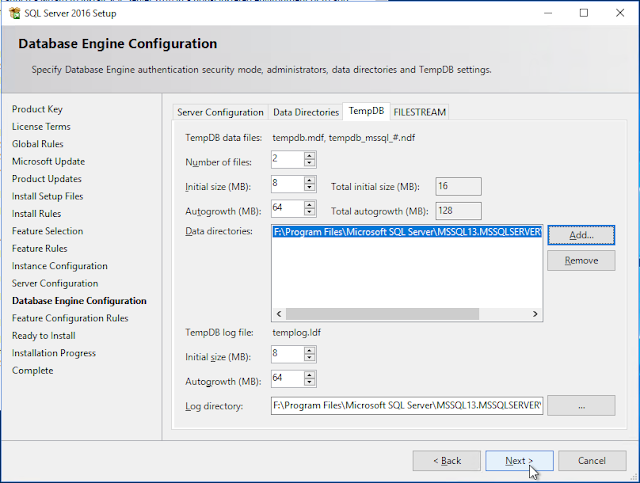 15. Click Install to start installation:
15. Click Install to start installation: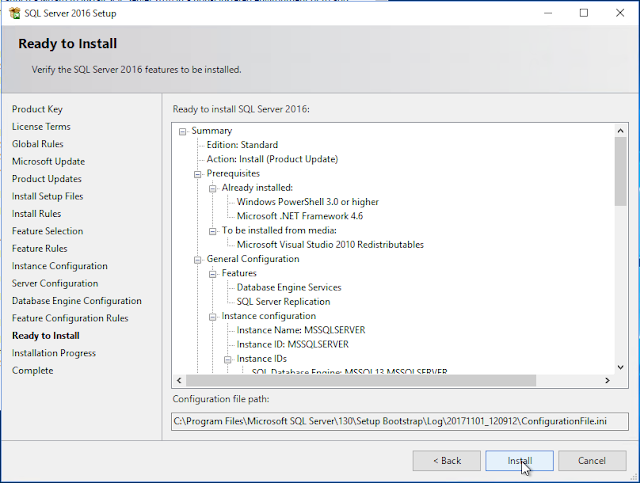 16. SQL Server is installing:
16. SQL Server is installing: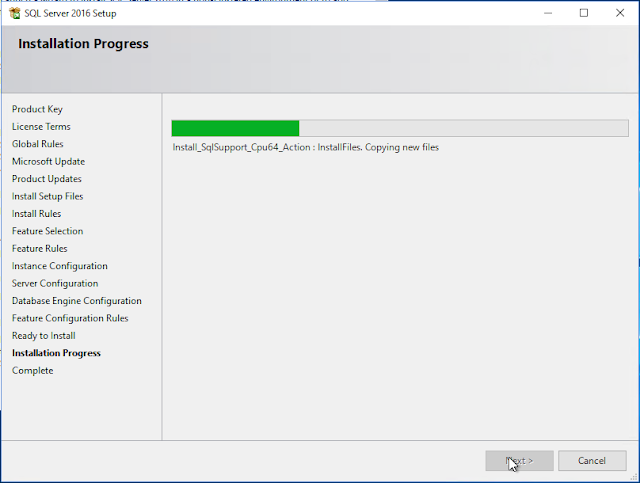 17. Installation finished successfully. Click Close
17. Installation finished successfully. Click Close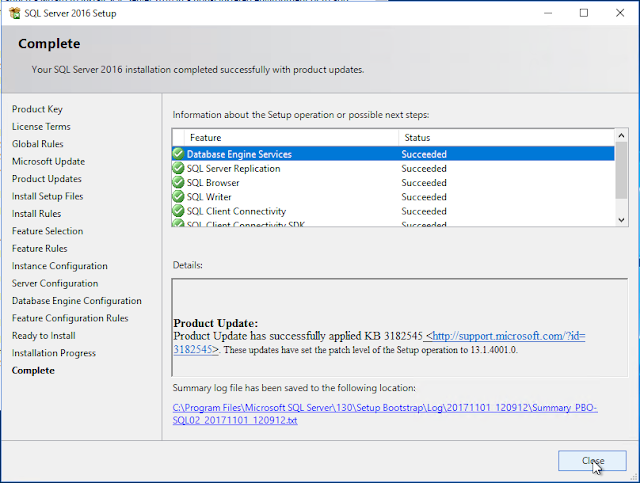
Configure SQL Service for AlwaysOn Availability
Enable the AlwaysOn Availabilty to the SQL service on both SQL-Servers as follows:1. Open SQL Server 2016 Configuration Manager
2. Go to SQL Server Services --> SQL Server (MSSQLSERVER) --> Properties:
3. Go to tab AlwaysOn High Availability and select Enable AlwaysOne Availability Groups. Click OK























































