Hi all, I've switched from blogger.com to my new Jekyll blog website on GitHub pages. This blog will be decommissioned in three months.
You can find my new blog here: https://www.vandenborn.it
Hi all, I've switched from blogger.com to my new Jekyll blog website on GitHub pages. This blog will be decommissioned in three months.
You can find my new blog here: https://www.vandenborn.it

###########################################
#
PowerShell Script for users or login script
###########################################
$prefered_list =
Get-WinUserLanguageList
$prefered_list.Add("es-es")
$prefered_list.Add("fr-fr")
$prefered_list.Add("nl-nl")
Set-WinUserLanguageList($prefered_list)
-Force
|
#############################
#
Install Language pack Win10 1809 and higher
#
#
Created by Patrick van den Born (vandenborn.it)
#
#
MS Switched from lp.cab to APPX also called Local Experience Packs
#
More info: https://docs.microsoft.com/en-us/windows-hardware/manufacture/desktop/add-language-packs-to-windows
#
#
This tool installs the needed CAB and APPX packages
#
#
You can download the Language Pack from your volume licensing channel website
#
#
In my case: "Windows 10 Language Pack, version 1903"
#
#
Create a folder structure like this
#
#
\LangPacks i.e.
D:\Win10-1903\LangPacks --> Root folder for LangPacks
#
\LXP i.e.
D:\Win10-1903\LXP --> Root folder for Local Experience Pack
#
#
Then copy required cab from ISO x64 or x86 folder, for example
#
\LangPacks\Microsoft-Windows-Client-Language-Pack_x64_es-es.cab
#
\LangPacks\Microsoft-Windows-Client-Language-Pack_x64_fr-fr.cab
#
\LangPacks\Microsoft-Windows-Client-Language-Pack_x64_nl-nl.cab
#
#
Then copy corresponding Local Experience Pack folders from ISO
LocalExperiencePack folder, for example
#
\LXP\es-es\LanguageExperiencePack.es-ES.Neutral.appx
#
\LXP\es-es\License.xml
#
\LXP\fr-fr\LanguageExperiencePack.fr-FR.Neutral.appx
#
\LXP\fr-fr\License.xml
#
\LXP\nl-nl\LanguageExperiencePack.nl-NL.Neutral.appx
#
\LXP\nl-nl\License.xml
#
#
The cab and appx files needs to be installed as Admin
#
#
To activate the languages, this should be started as user and is marked at
the end of this script
#
###############################################
#####################
#
Global script vars
#####################
$lp_root_folder =
"D:\Win10-1903" #Root folder where the copied sourcefiles are
$architecture =
"x64" #Architecture
of cab files
$systemlocale =
"nl-NL" #System
local when script finishes
#####################
#
Start installation of language pack on Win10 1809 and higher
#####################
$installed_lp =
New-Object System.Collections.ArrayList
foreach ($language
in Get-ChildItem
-Path "$lp_root_folder\LXP")
{
#check if
files exist
$appxfile
= $lp_root_folder
+ "\LXP\"
+ $language.Name + "\LanguageExperiencePack." + $language.Name + ".Neutral.appx"
$licensefile
= $lp_root_folder
+ "\LXP\"
+ $language.Name + "\License.xml"
$cabfile
= $lp_root_folder
+ "\LangPacks\Microsoft-Windows-Client-Language-Pack_"
+ $architecture
+ "_"
+ $language.Name + ".cab"
if (!(Test-Path $appxfile)) {
Write-Host
$language.Name
" - File missing: $appxfile"
-ForegroundColor Red
Write-Host
"Skipping installation of " + $language.Name
} elseif
(!(Test-Path
$licensefile)) {
Write-Host
$language.Name
" - File missing: $licensefile"
-ForegroundColor Red
Write-Host
"Skipping installation of " + $language.Name
} elseif
(!(Test-Path
$cabfile)) {
Write-Host
$language.Name
" - File missing: $cabfile"
-ForegroundColor Red
Write-Host
"Skipping installation of " + $language.Name
} else
{
Write-Host
$language.Name
" - Installing $cabfile"
-ForegroundColor Green
Start-Process
-FilePath "dism.exe"
-WorkingDirectory "C:\Windows\System32"
-ArgumentList "/online
/Add-Package /PackagePath=$cabfile /NoRestart" -Wait
Write-Host
$language.Name
" - Installing $appxfile"
-ForegroundColor Green
Start-Process
-FilePath "dism.exe"
-WorkingDirectory "C:\Windows\System32"
-ArgumentList "/online
/Add-ProvisionedAppxPackage /PackagePath=$appxfile /LicensePath=$licensefile /NoRestart" -Wait
Write-Host
$language.Name
" - CURRENT USER - Add language to preffered
languages (User level)" -ForegroundColor
Green
$prefered_list
= Get-WinUserLanguageList
$prefered_list.Add($language.Name)
Set-WinUserLanguageList($prefered_list) -Force
$installed_lp.Add($language.Name)
}
}
Write-Host "$systemlocale -
Setting the system locale" -ForegroundColor
Green
Set-WinSystemLocale -SystemLocale
$systemlocale
#Generating
output for script
Write-Host "
"
Write-Host "###########################################"
-ForegroundColor Blue
Write-Host "PowerShell
Script for users or login script" -ForegroundColor
Blue
Write-Host "###########################################"
-ForegroundColor Blue
Write-Host '$prefered_list
= Get-WinUserLanguageList' -ForegroundColor
Blue
For ($i
= 0; $i -ne $installed_lp.Count;
$i++) {
Write-Host
'$prefered_list.Add(' $installed_lp[$i] ')' -ForegroundColor
Blue
}
Write-Host 'Set-WinUserLanguageList($prefered_list)
-Force' -ForegroundColor Blue
|
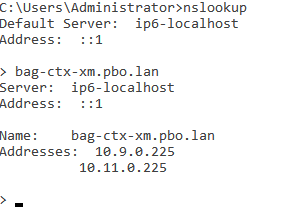

Import-Module FailoverClusters
Get-ClusterResource BAG-CTX-XM_BAG-CTX-XM
| Set-ClusterParameter RegisterAllProvidersIP 0
Get-ClusterResource BAG-CTX-XM_BAG-CTX-XM
|Set-ClusterParameter HostRecordTTL 60
Stop-ClusterResource BAG-CTX-XM_BAG-CTX-XM
Start-ClusterResource
BAG-CTX-XM_BAG-CTX-XM
|